Bienvenue cher(e) Scrum Master ! Il est temps de s’enregistrer !
SM pas à pas
Un seul clic pour lancer le processus
Avant toute chose : clique sur le bouton en haut à droite : S'inscrire
Enregistrement
Remplis les informations relative à ton compte : 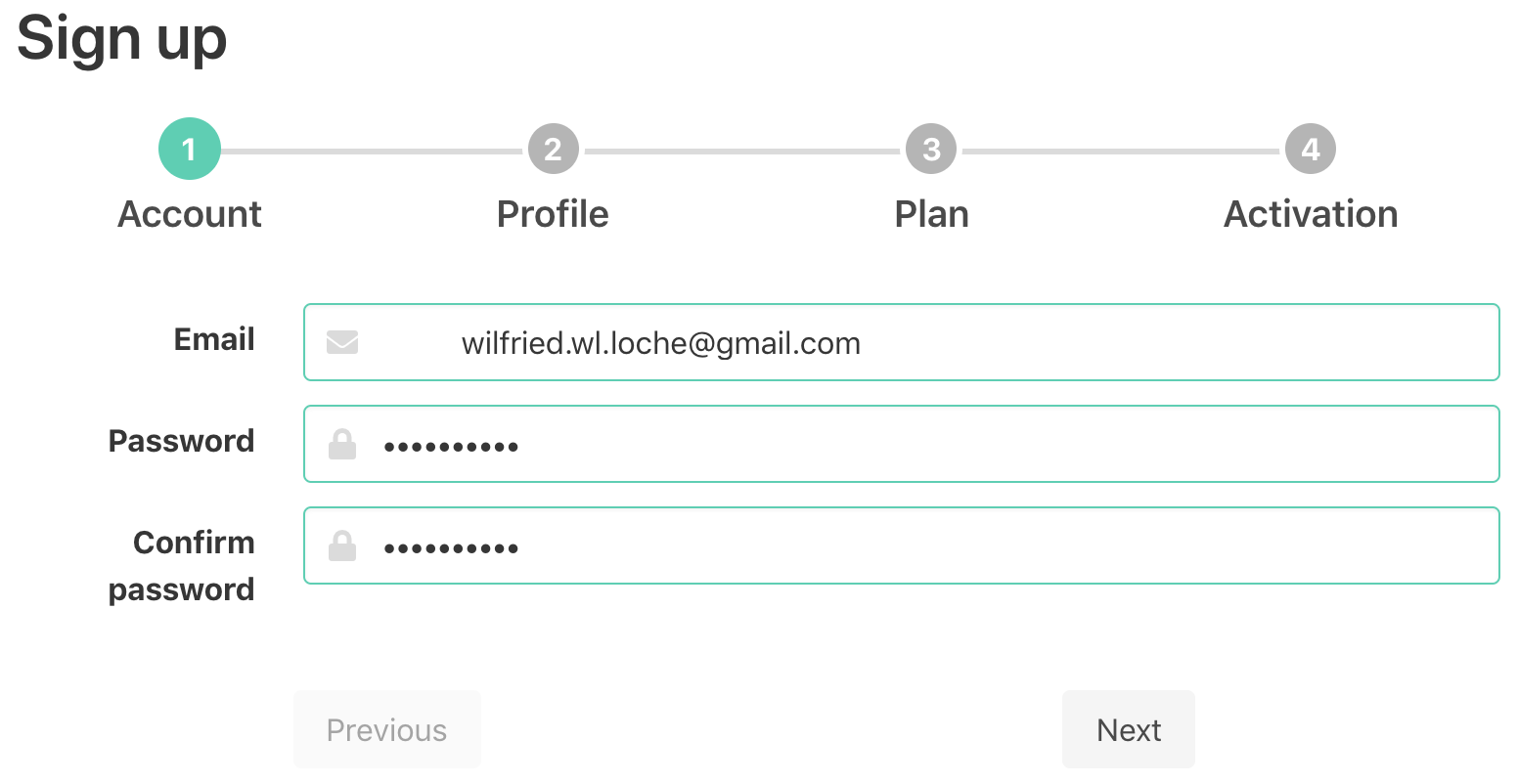
Ensuite ton profil : 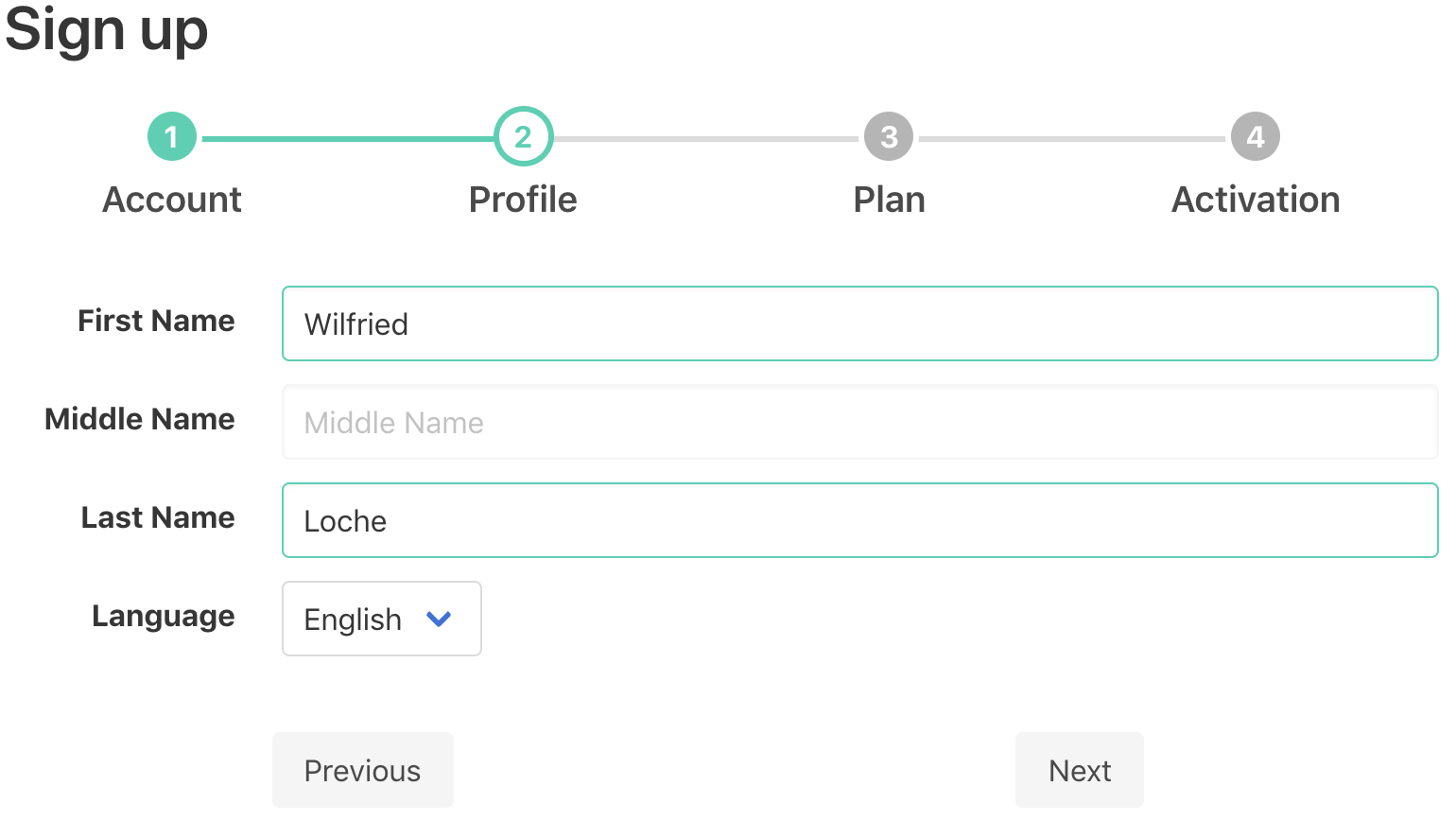
Choisis l’unique plan du moment… le gratuit ! 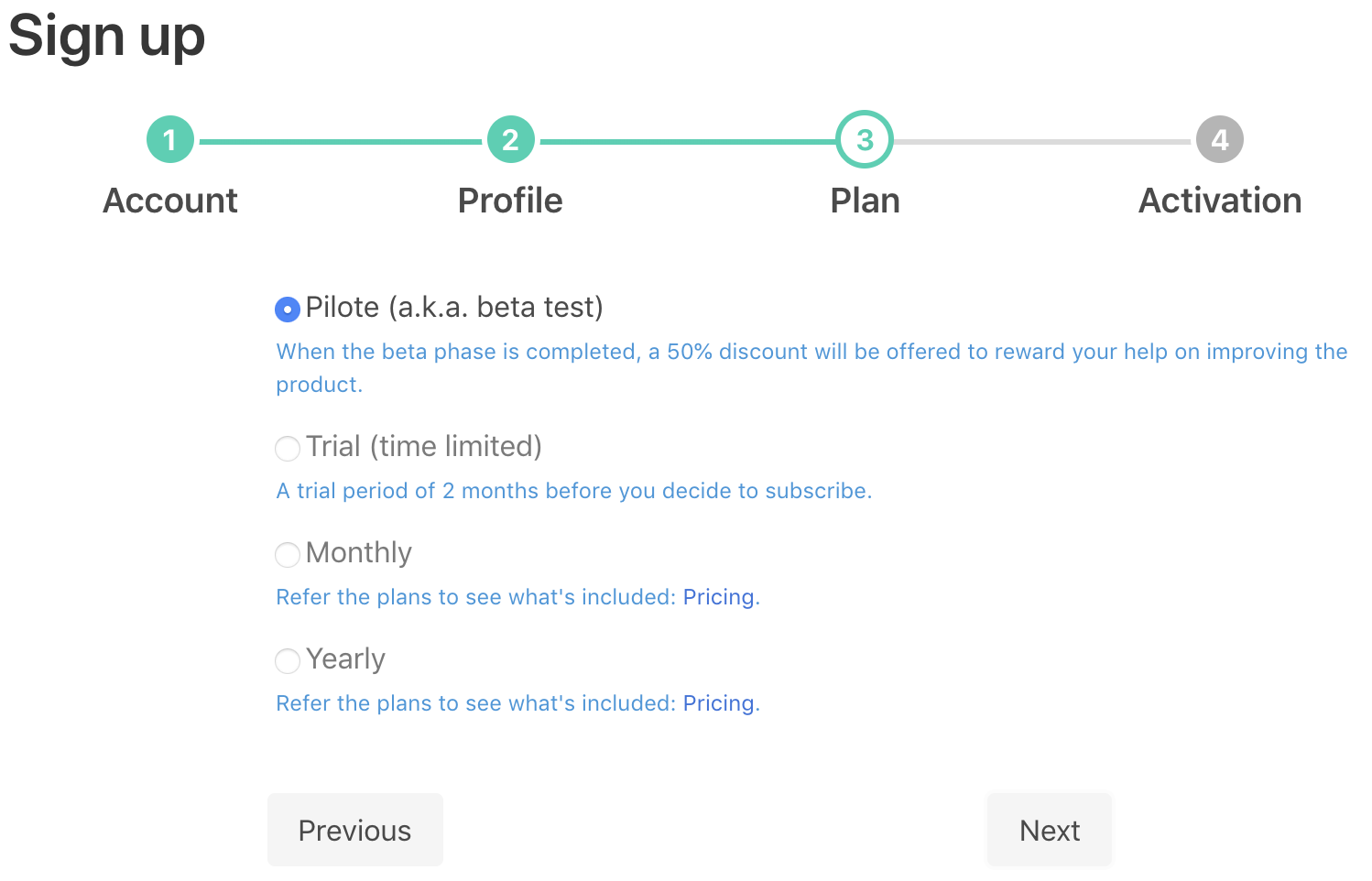
Tu y es presque, clique sur le bouton d’enregistrement : 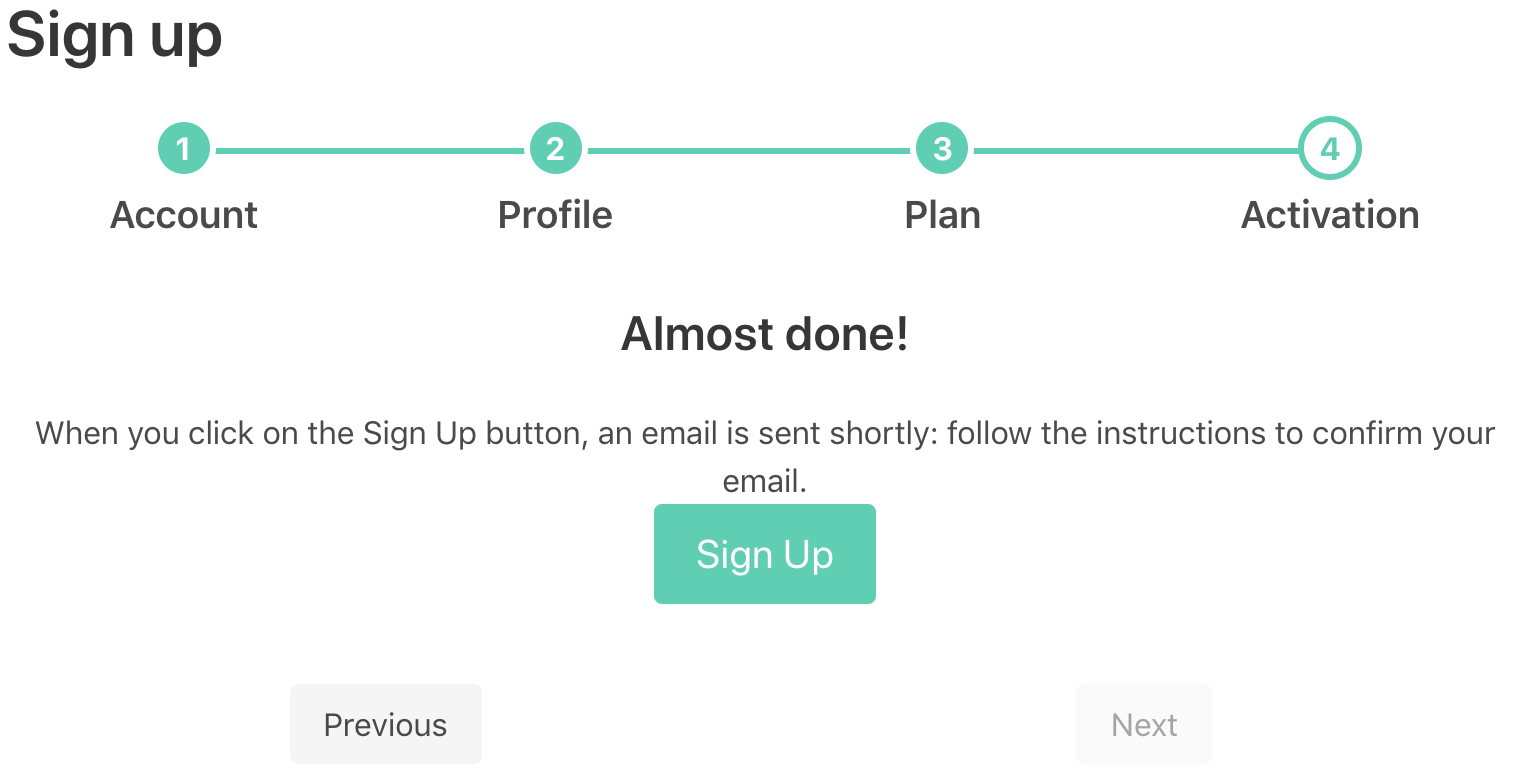
Tu y es presque ! Tu recevras un courriel bientôt pour valider ton adresse électronique. 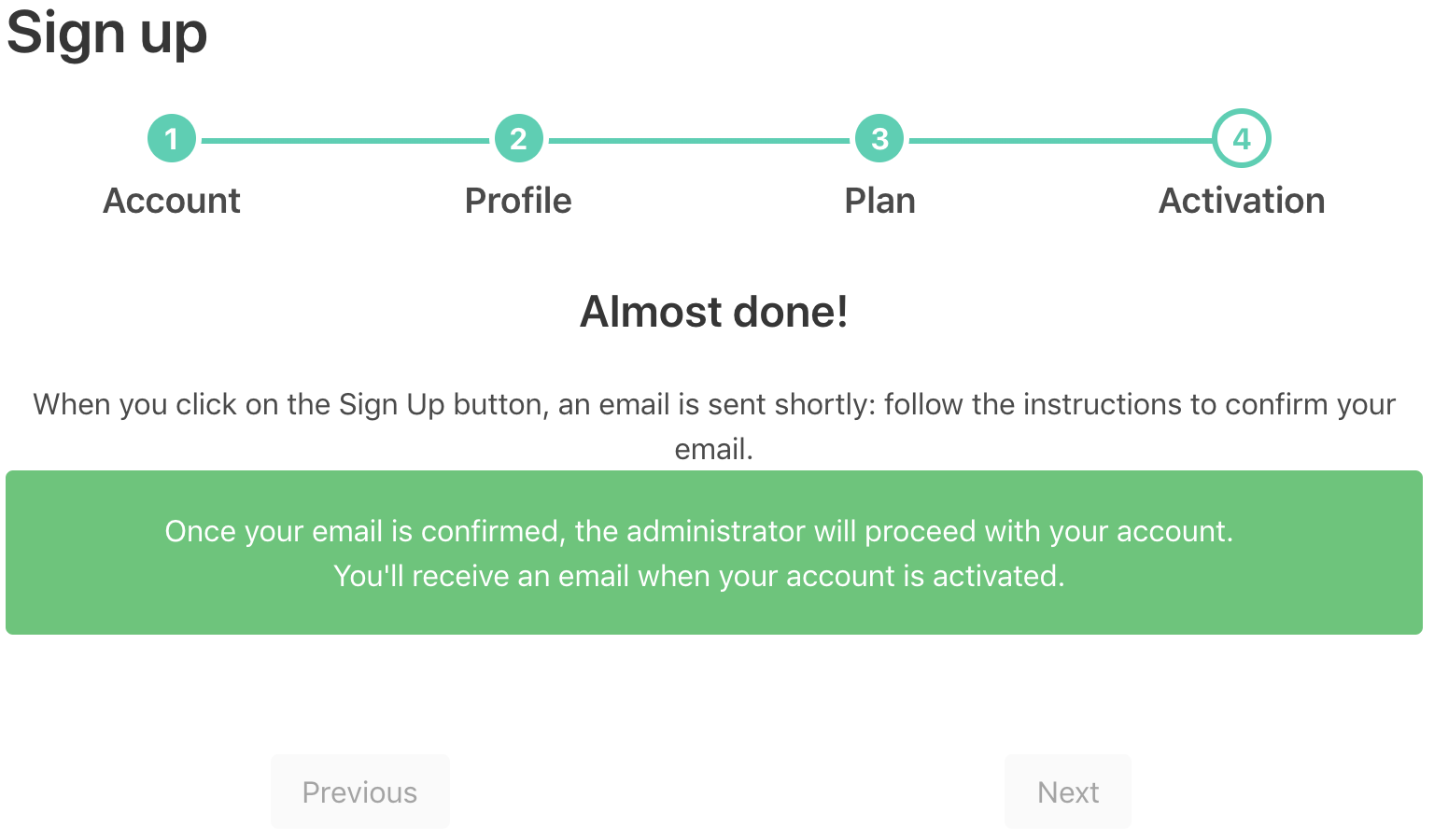
Assurons-nous qu’il n’y a pas d’erreur dans ton adresse courriel !
Vérifie ta boîte courriel
Tu devrais recevoir un courriel comme ci-dessous, Clique sur le bouton ‘Valide ton courriel’ : 
Valide ton courriel
Remplis à nouveau tes identifiants de connexion et clique sur ‘Soumettre’ : 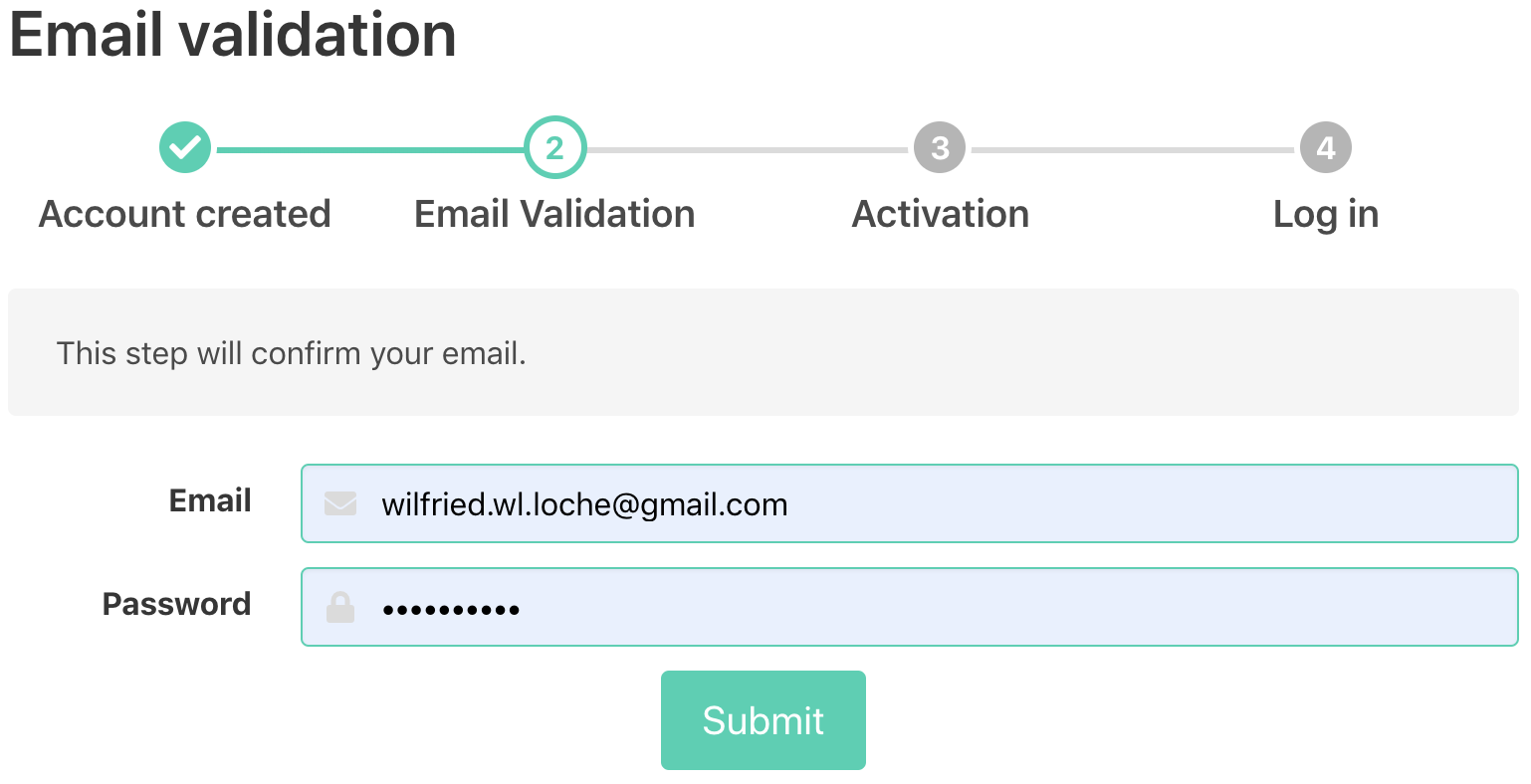
Ton courriel a été confirmé ! 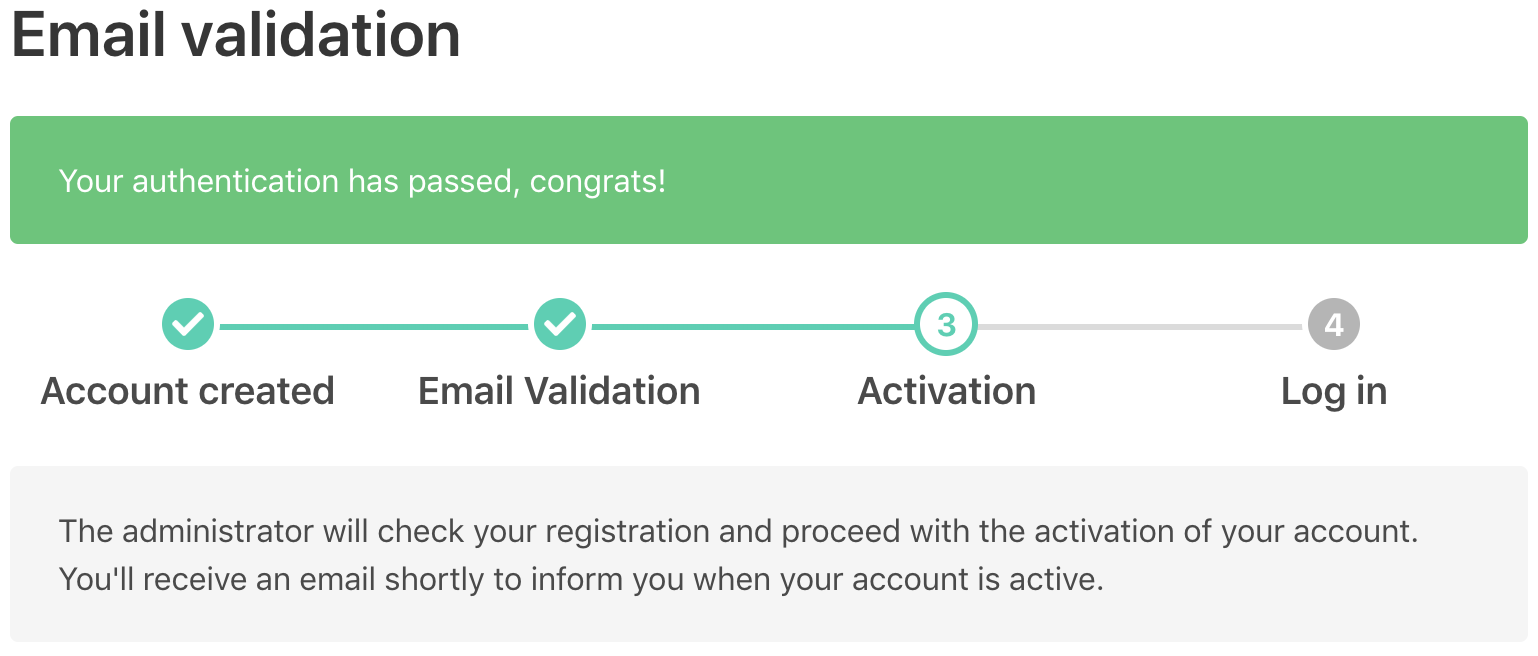
Attends l’administrateur...
Patiente un peu pour laisser le temps à l’administrateur de vérifier ton inscription. Une fois vérifié, ton compte utilisateur est validé, tu recevras ce genre de courriel : 
Enfin, tu peux de donner aux joies du produit, clique sur ‘S'identifier’ !
Pré-requis : tu es logué. Si tu es logué mais tu ne vois pas le menu ‘Mes équipes’, contacte l’administrateur : il te manque le rôle scrum master !
Premier pas : clique sur le menu ‘Mes équipes’ pour voir le formulaire suivant.
Ensuite clique sur le lien ‘Ajouter une équipe’. 
Indique le nom de ton équipe, tu peux changer les valeurs par défaut pour le nommage des sondages : 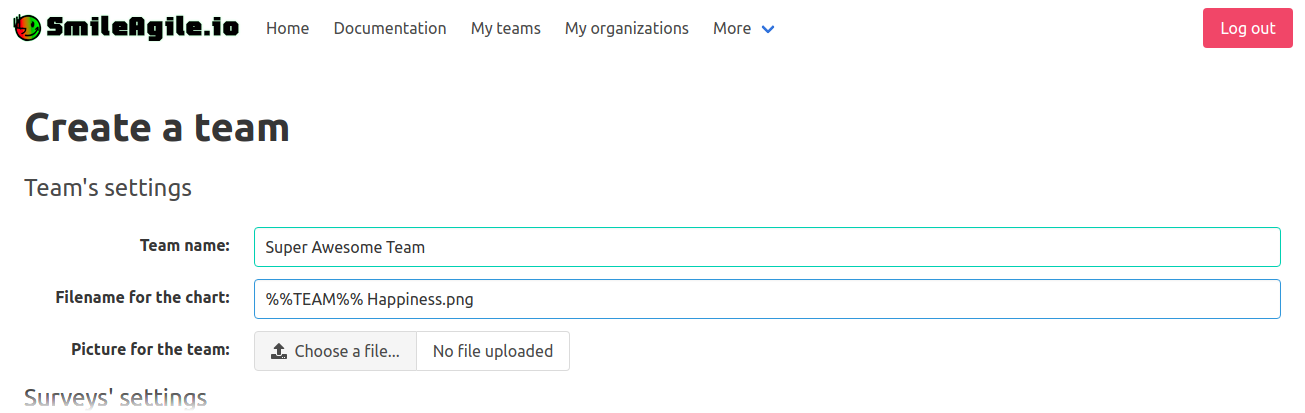 Avec la version 0.41.x, l'"Image pour l'équipe" est (encore) périlleuse... mieux vaut attendre avant de l'utiliser !
Avec la version 0.41.x, l'"Image pour l'équipe" est (encore) périlleuse... mieux vaut attendre avant de l'utiliser !
Tu peux personnaliser le texte en fonction de l'usage : 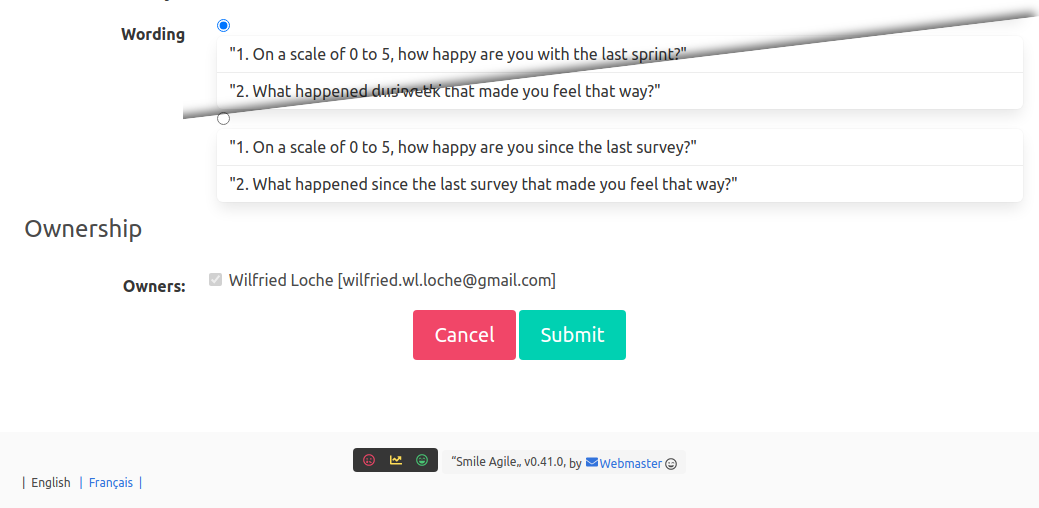 Avec la version 0.41.x, tu as le choix entre 4 options :
Avec la version 0.41.x, tu as le choix entre 4 options :
- "1. Sur une échelle de 0 à 5, quel est ton niveau de satisfaction pendant le dernier sprint?"
- "2. Quelles circonstances ont affecté ton vote (en positif ou en négatif) ?"
- "1. Sur une échelle de 0 à 5, quel était ton niveau de satisfaction la semaine dernière ?"
- "2. Quelles circonstances ont affecté ton vote (en positif ou en négatif) ?"
"1. Sur une échelle de 0 à 5, quel est ton niveau de satisfaction pour cette semaine ?"
"2. Quelles circonstances ont affecté ton vote (en positif ou en négatif) ?"
"1. Sur une échelle de 0 à 5, quel est ton niveau de satisfaction depuis le dernier sondage ?"
"2. Quelles circonstances ont affecté ton vote (en positif ou en négatif) ?"
Ton équipe a été ajouté à la liste : 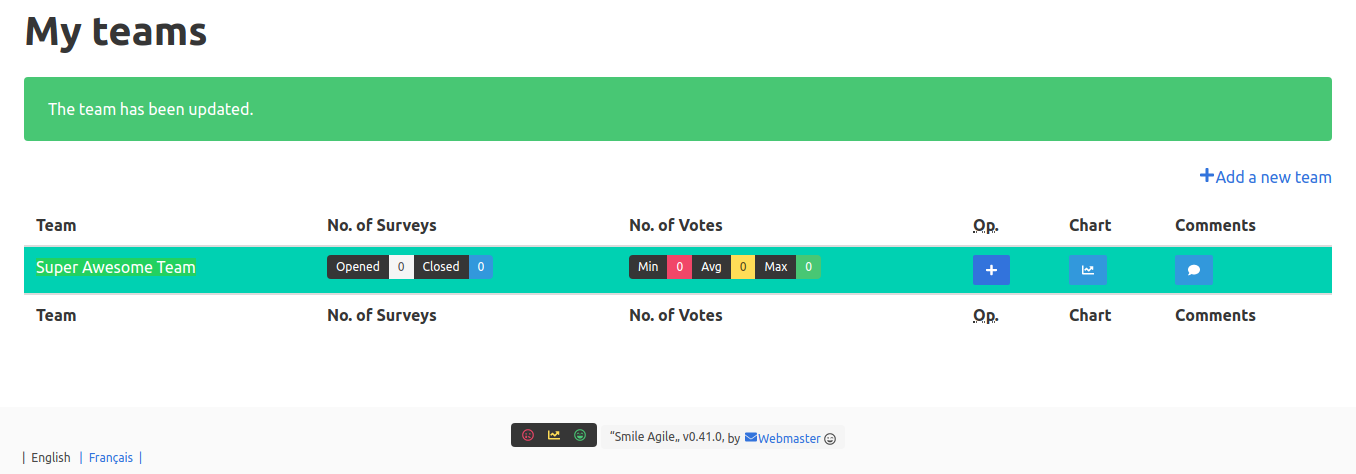
Pré-requis : ton équipe est crée. Dans le cas contraire, va au chapitre précédent.
Depuis la liste ‘Mes équipes’, clique sur le bouton : 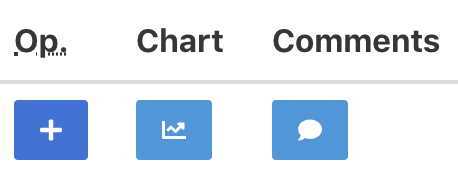
Grâce au modèle de nommage, le nom du sondage est rempli : 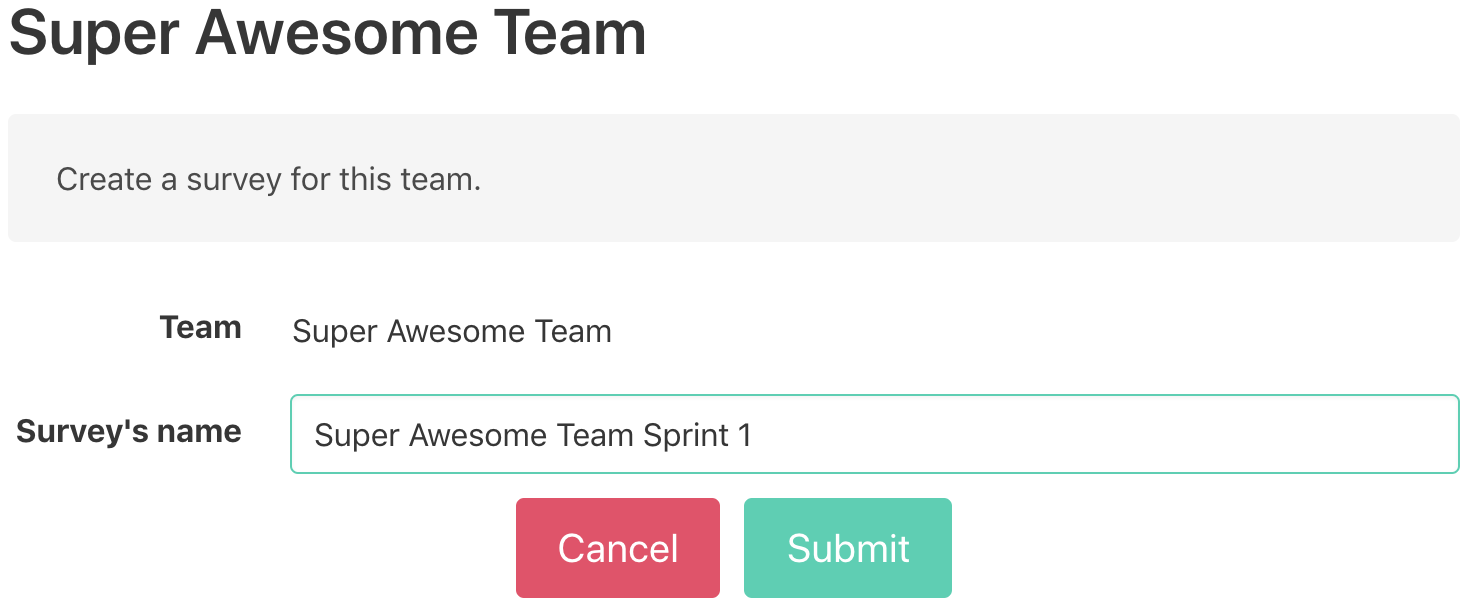
Le sondage est créé et tu es invité à partager son lien : 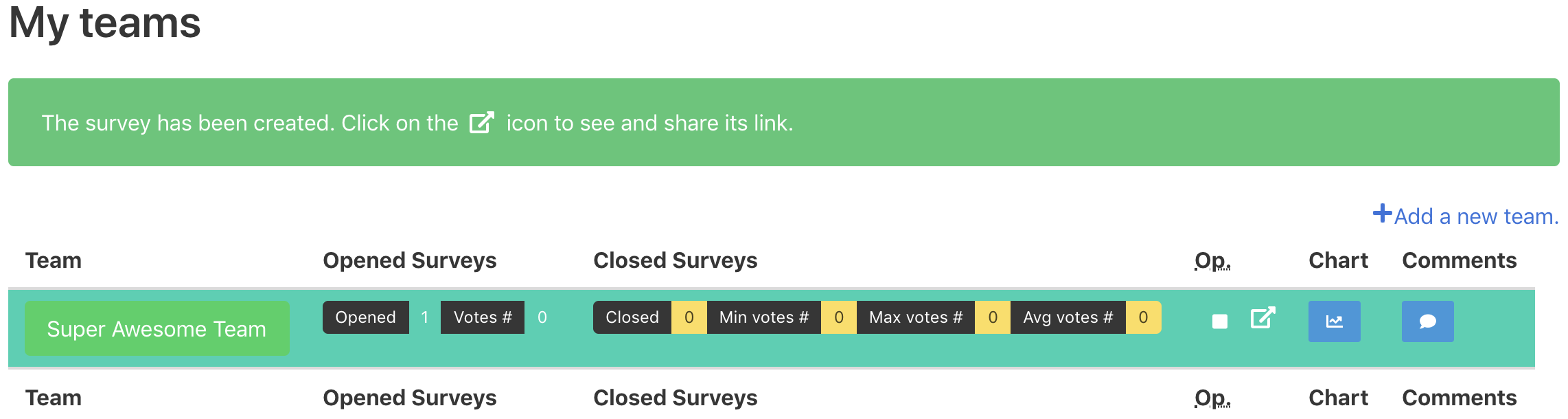
Pré-requis : tu as créé un sondage. Dans le cas contraire, va au chapitre précédent.
Envoyer le sondage
Clique sur le bouton : 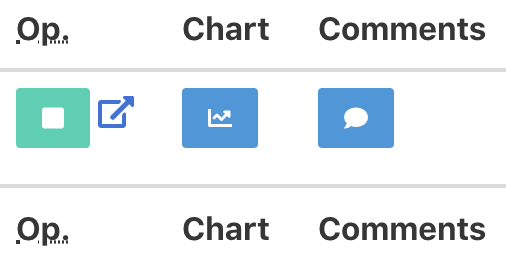
Cela ouvre le sondage dans une nouvelle fenêtre avec une URL type : https://www.smileagile.io/views/surveys/%UUID%/votes. Partage la avec ton équipe : 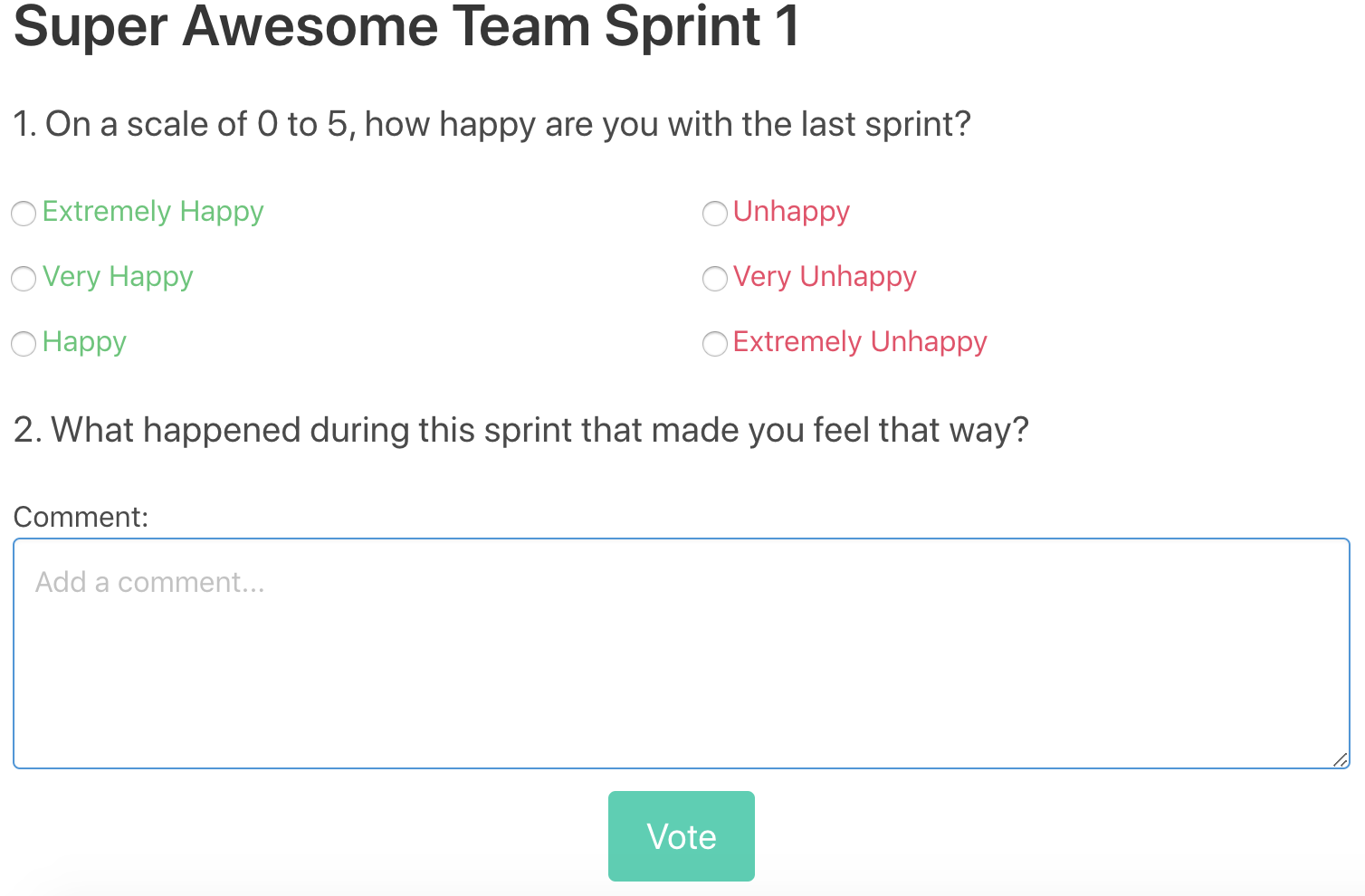
Au tour de tes coéquipières/coéquipiers...
Une fois voté, un message de remerciement est affiché : 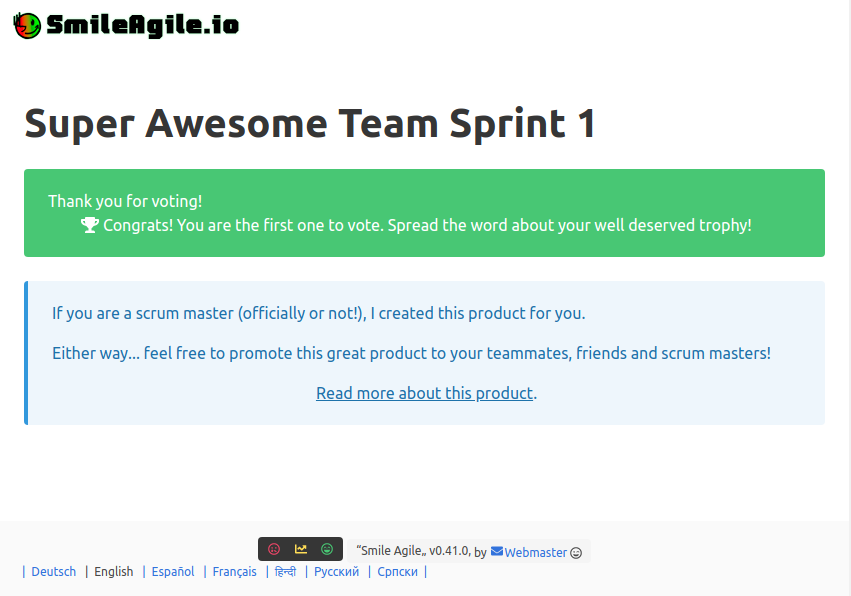
Pendant ce temps, tu peux suivre le nombre de votes : 
La même vue sur mobile : 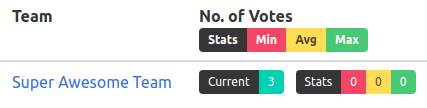
Pré-requis : tu as partagé le sondage avec ton équipe. Dans le cas contraire, va au chapitre précédent.
Dès lors que tu as atteint le nombre de votes voulus, clique sur le bouton : 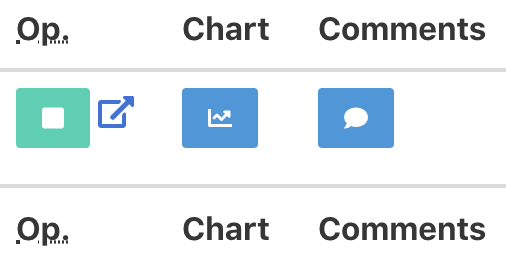
Une popup modale de confirmation apparait, clique sur ‘Ferme le sondage’ pour confirmer : 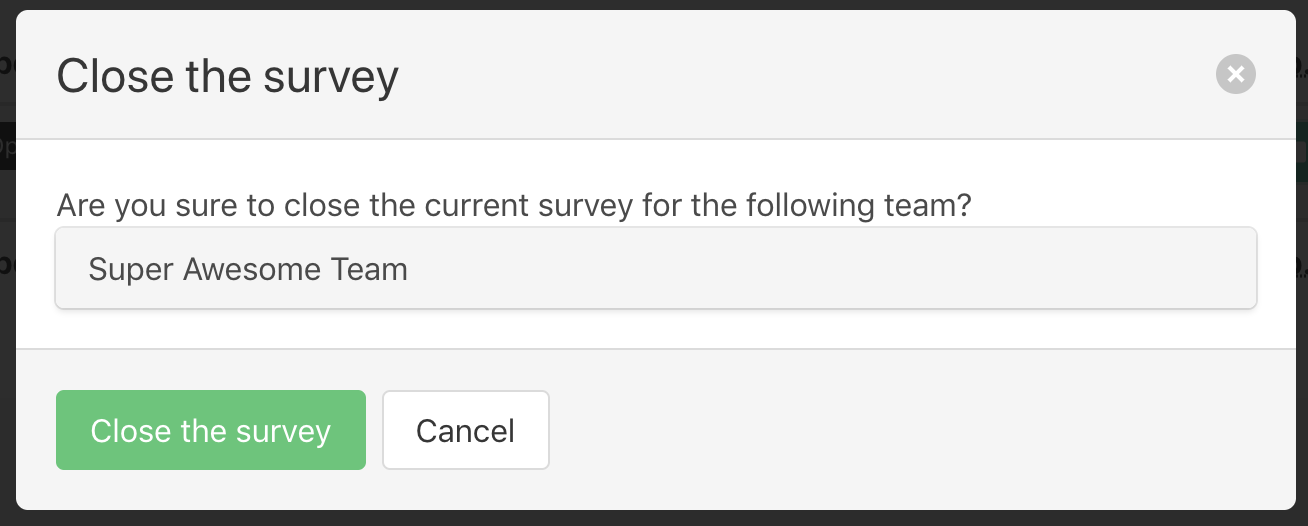
Les ‘Opérations’ sont revenues au seul bouton : 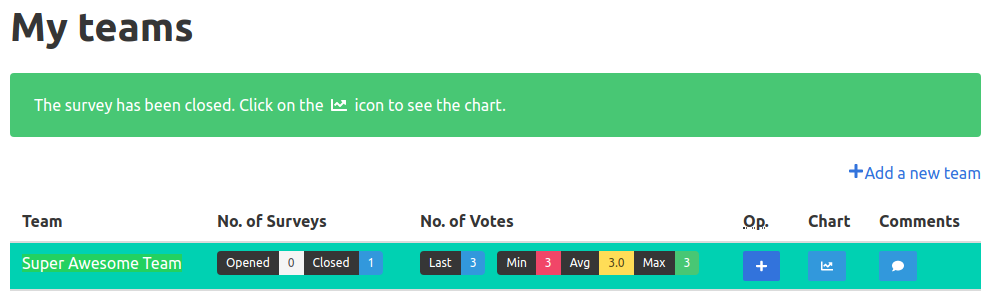
Pré-requis : tu as fermé au moins un sondage. Dans le cas contraire, va au chapitre précédent.
Enfin le graphique !
Clique sur le bouton , cela ouvre un nouvel onglet : 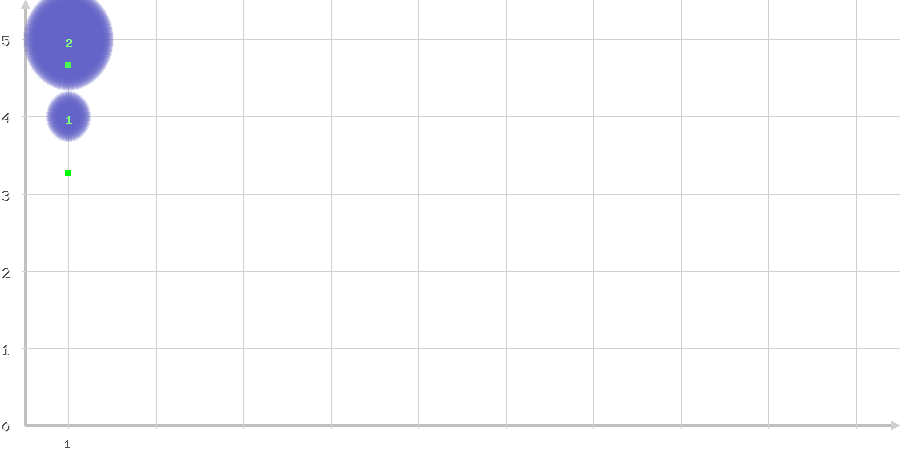
Tu peux l’enregistrer, le nom du fichier est celui indiqué dans les paramètres de ton équipe, par ex. Super Awesome Team Happiness.png : 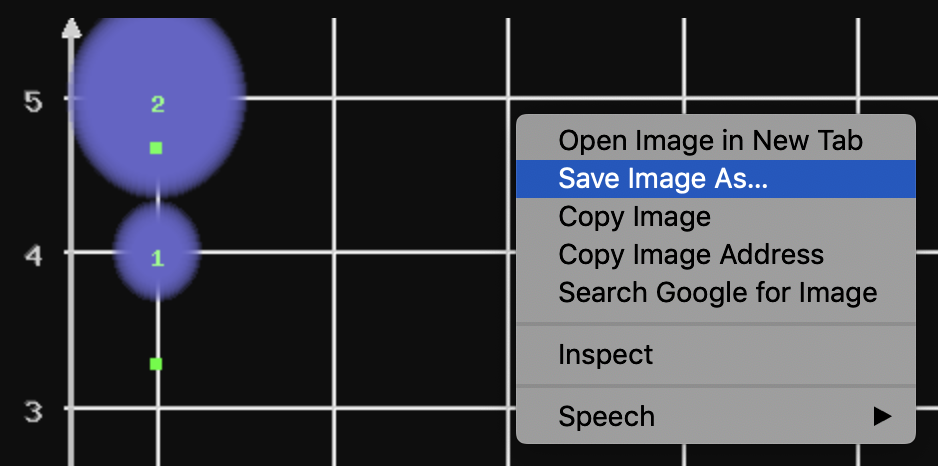
Sur le graphique à bulles, tu peux voir les votes : 2 votes à 5 sur 5 et 1 vote à 4 sur 5. La moyenne et la tendance sera affichée dès que tu auras plus de sondages.
Commentaires
Clique sur le bouton , ce ouvre un nouvel onglet : 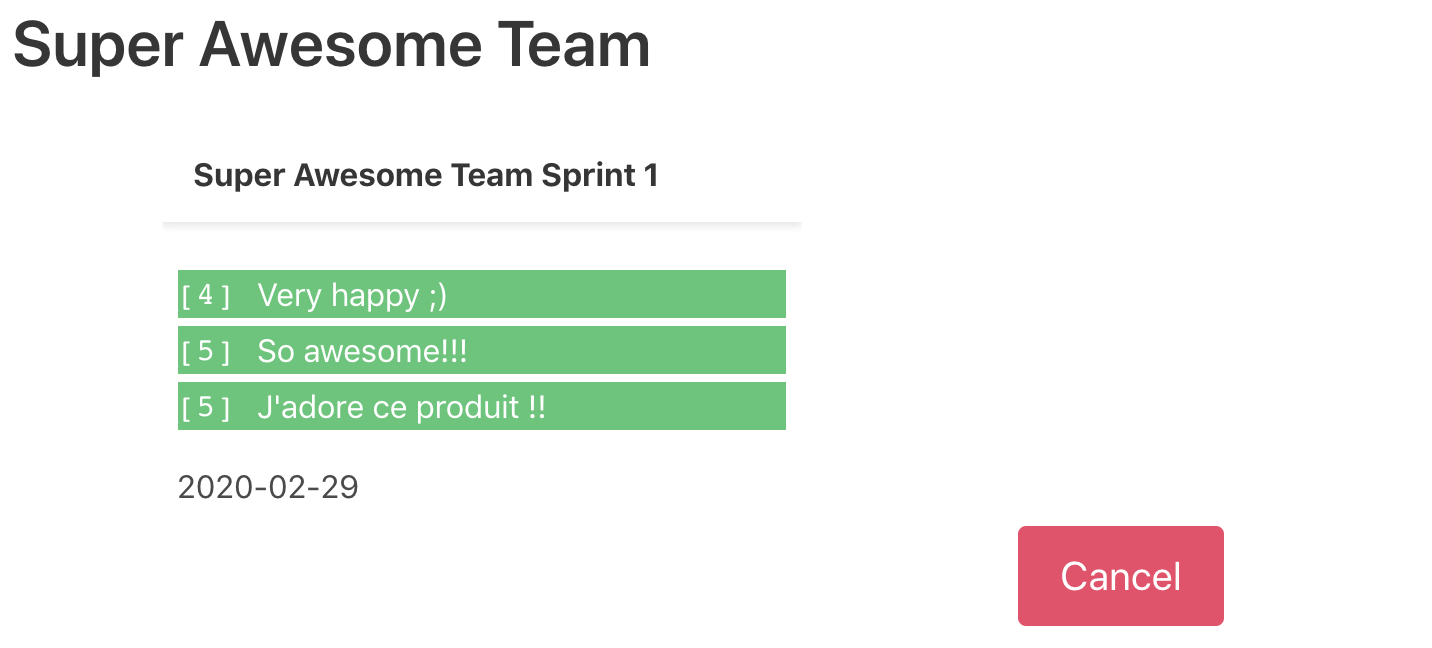
Entre crochets, les votes sur 5, suivi du commentaire.