Welcome Dear Scrum Master! It's time for you to sign up!
SM step by step
One click to initiate the process
First thing first: Click on the top right button: Sign up
Registration
Fill-in your account information: 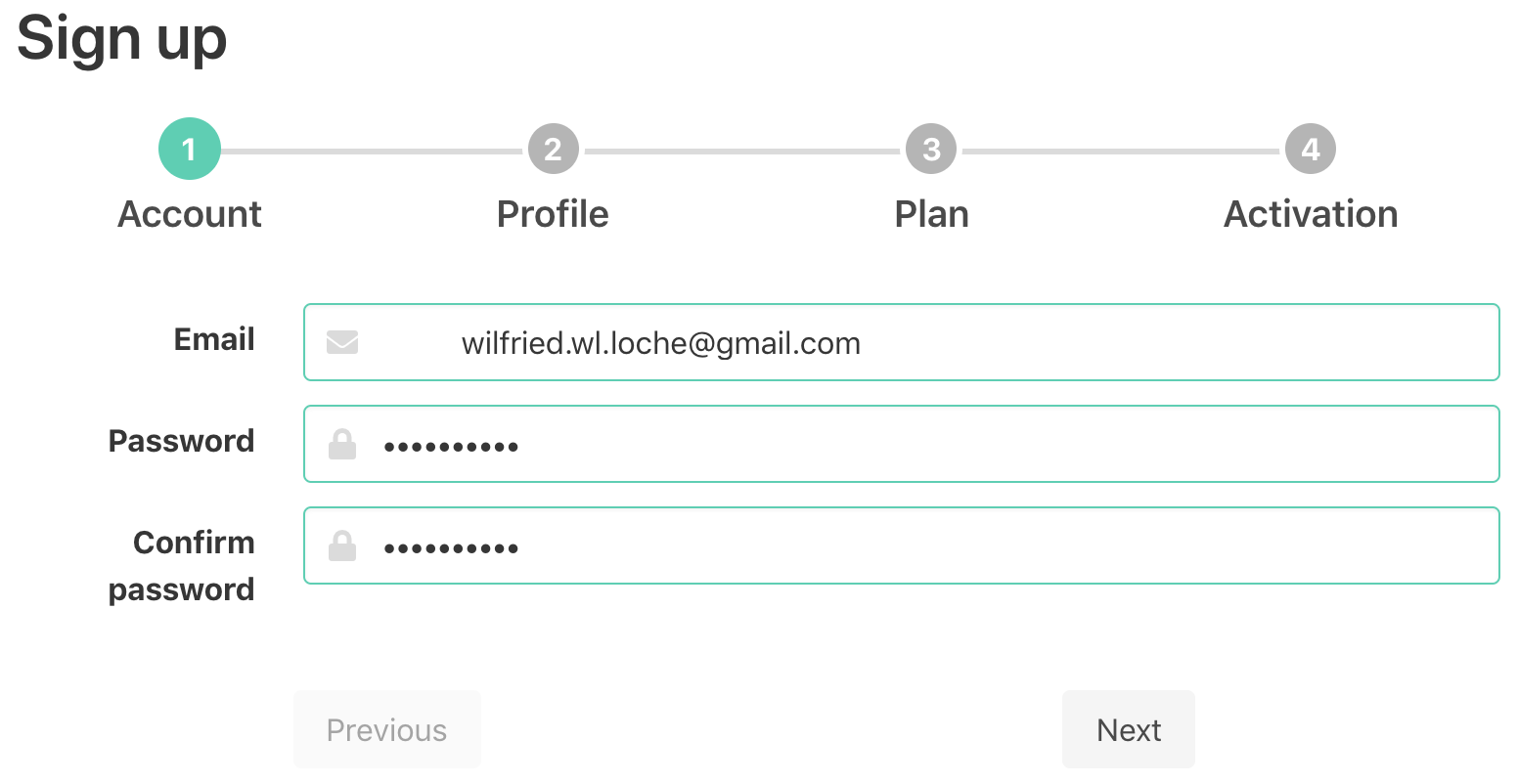
Then your profile: 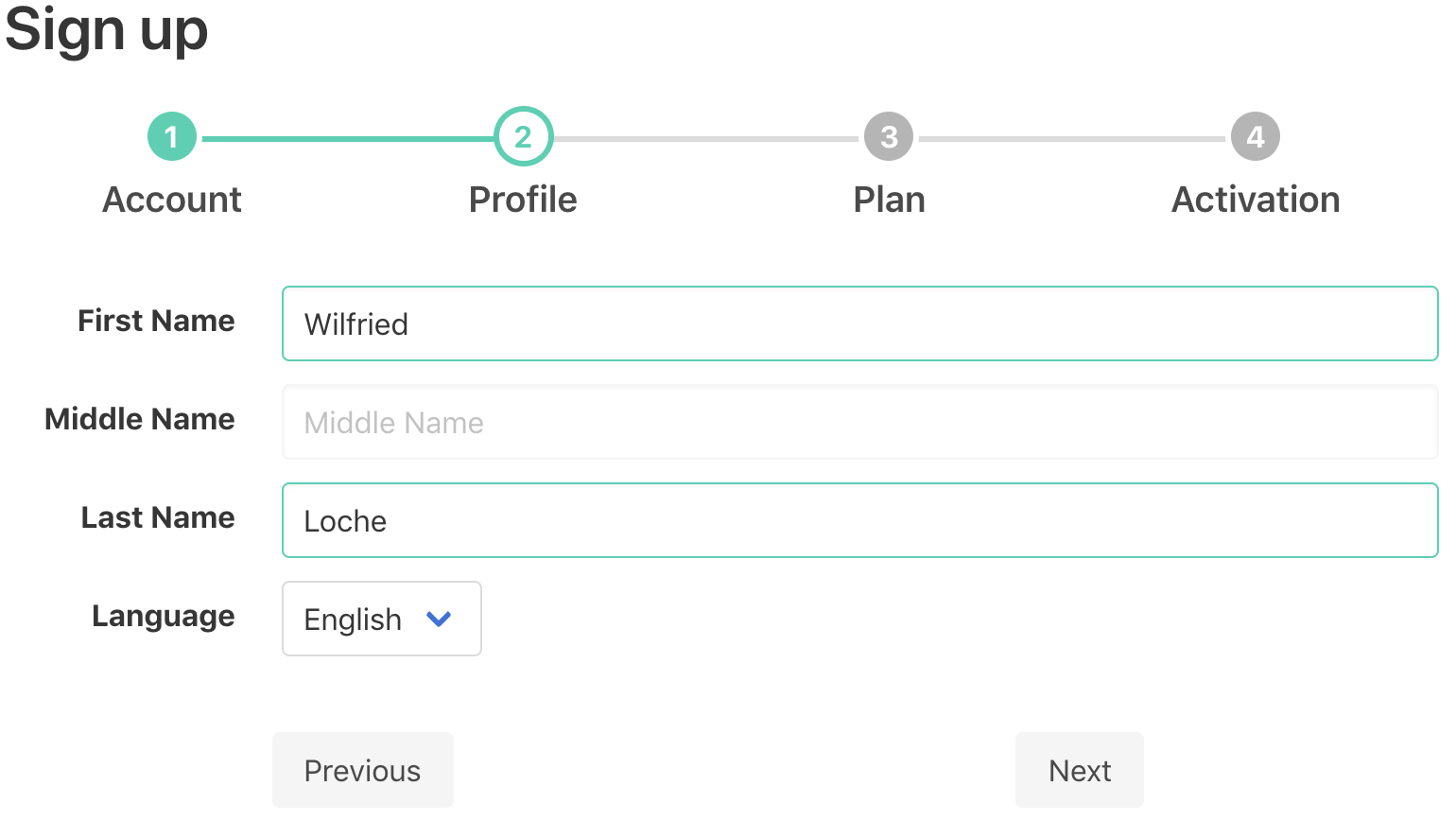
Choose the only plan you can apply right now... the free one! 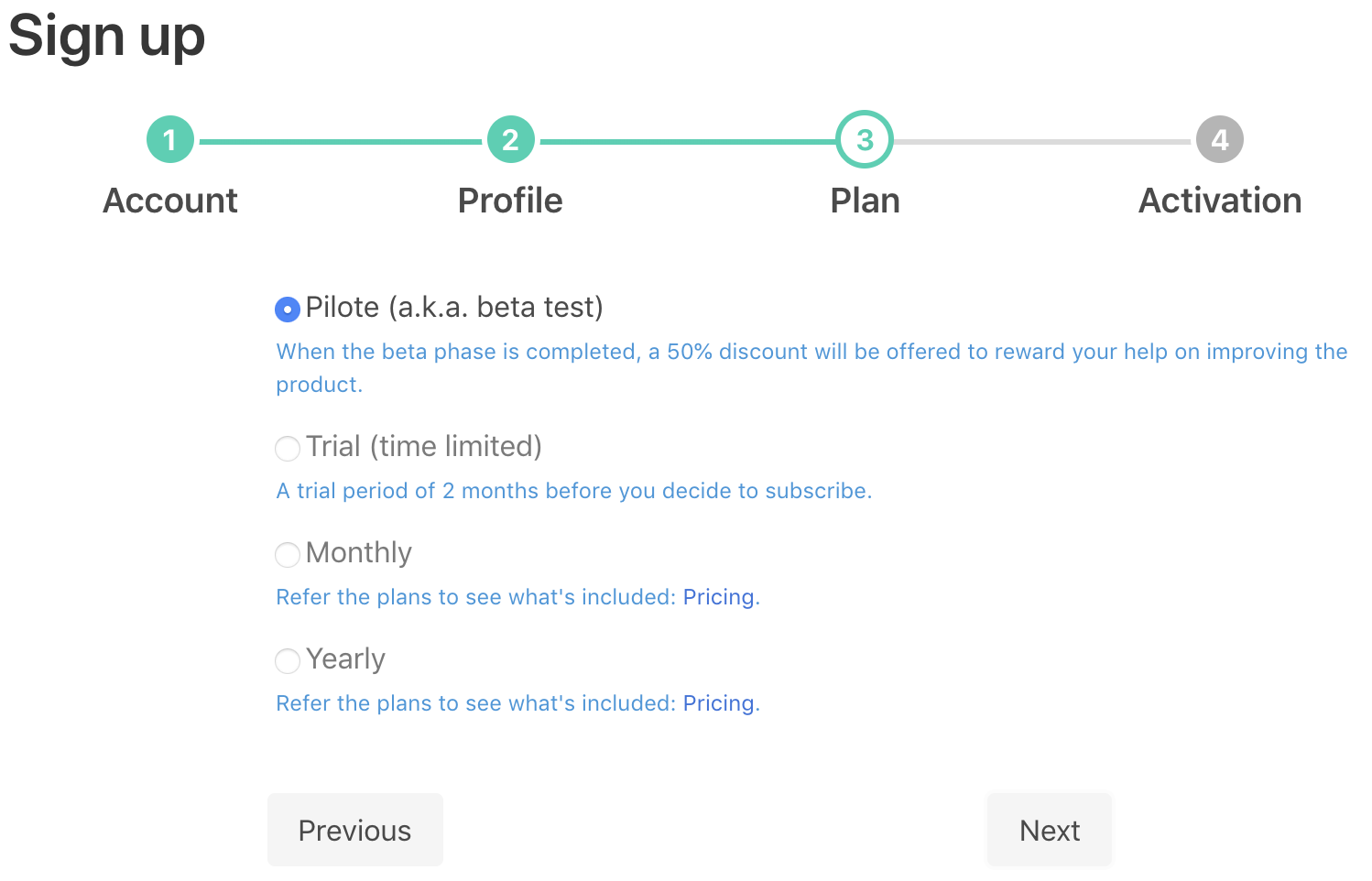
Almost there, click on the Sign up button: 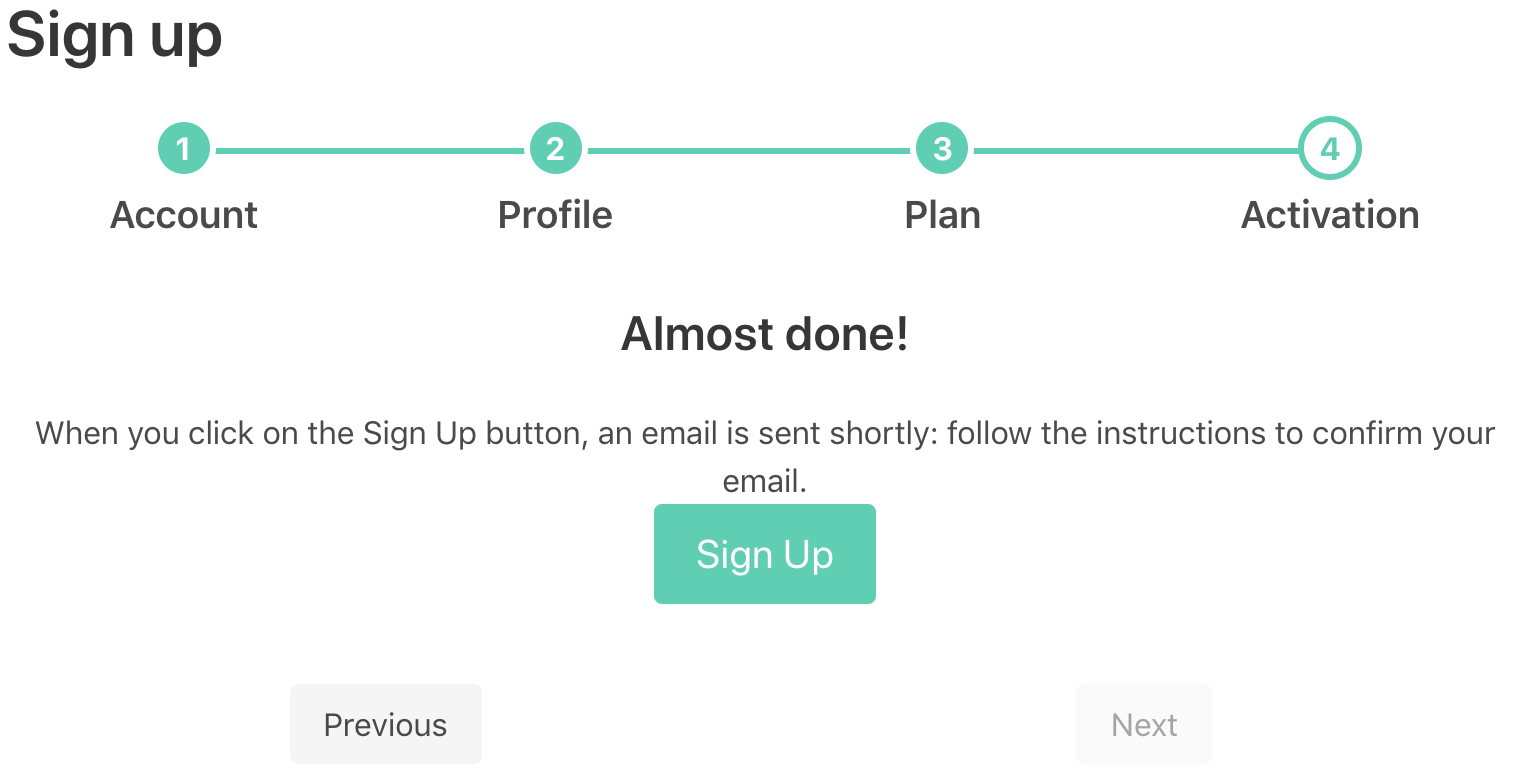
Almost Done! You'll receive an email shortly to validate your email. 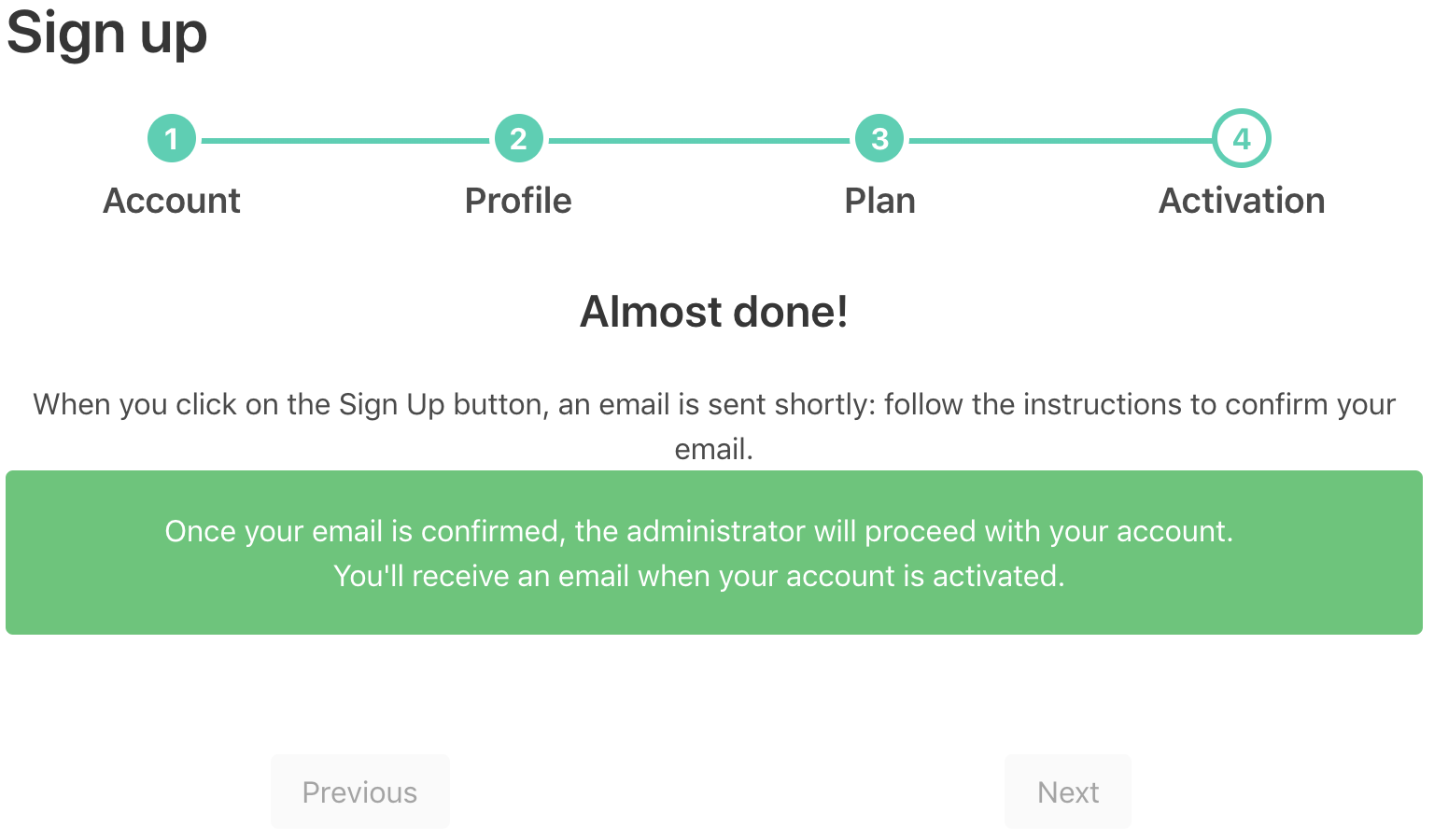
Let's make sure there is no typo in your email!
Check your mailbox
You should have received this kind of email, click on the button 'Validate your email': 
Validate your email
Type again your credentials and click on 'Submit': 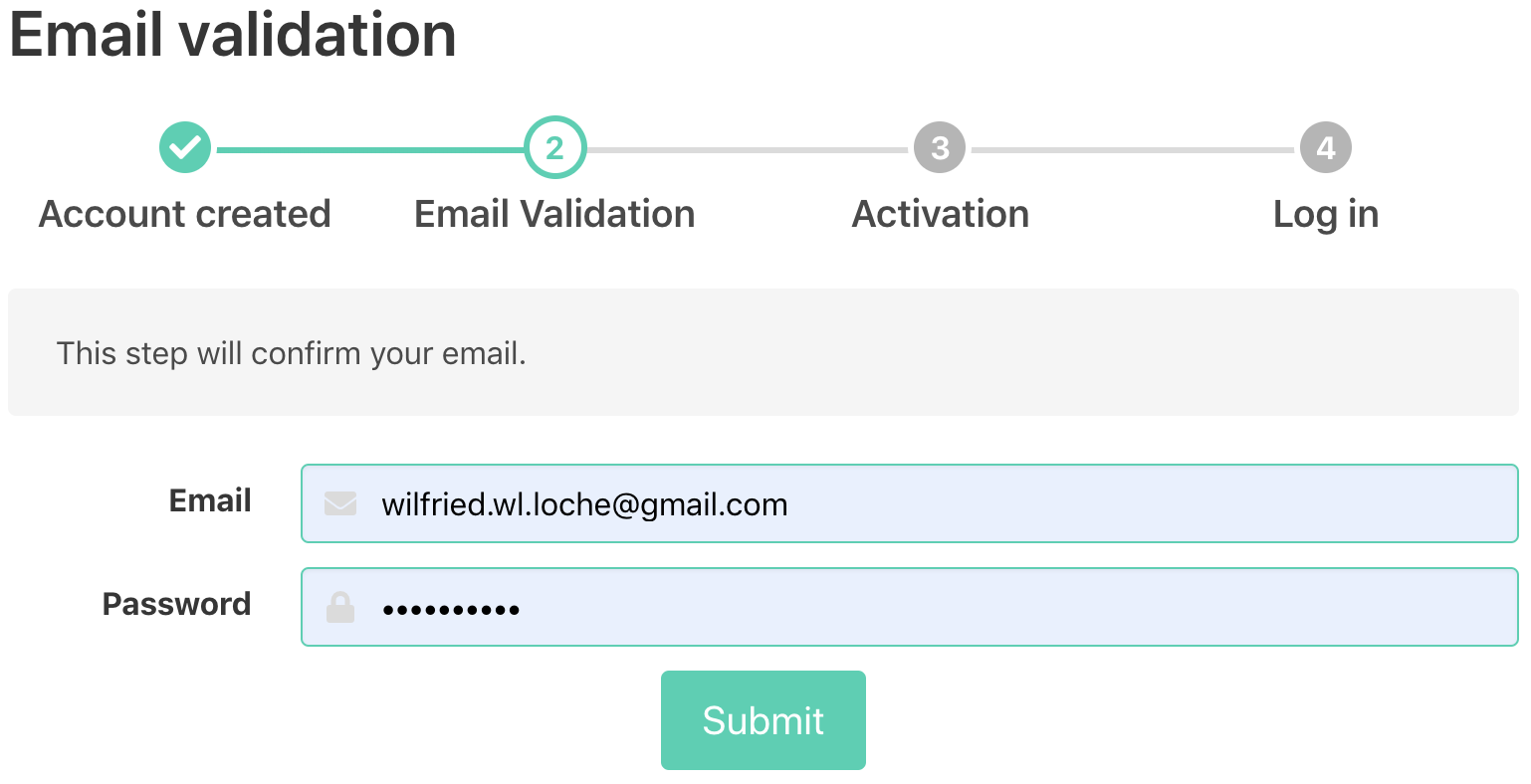
Your email has been confirmed! 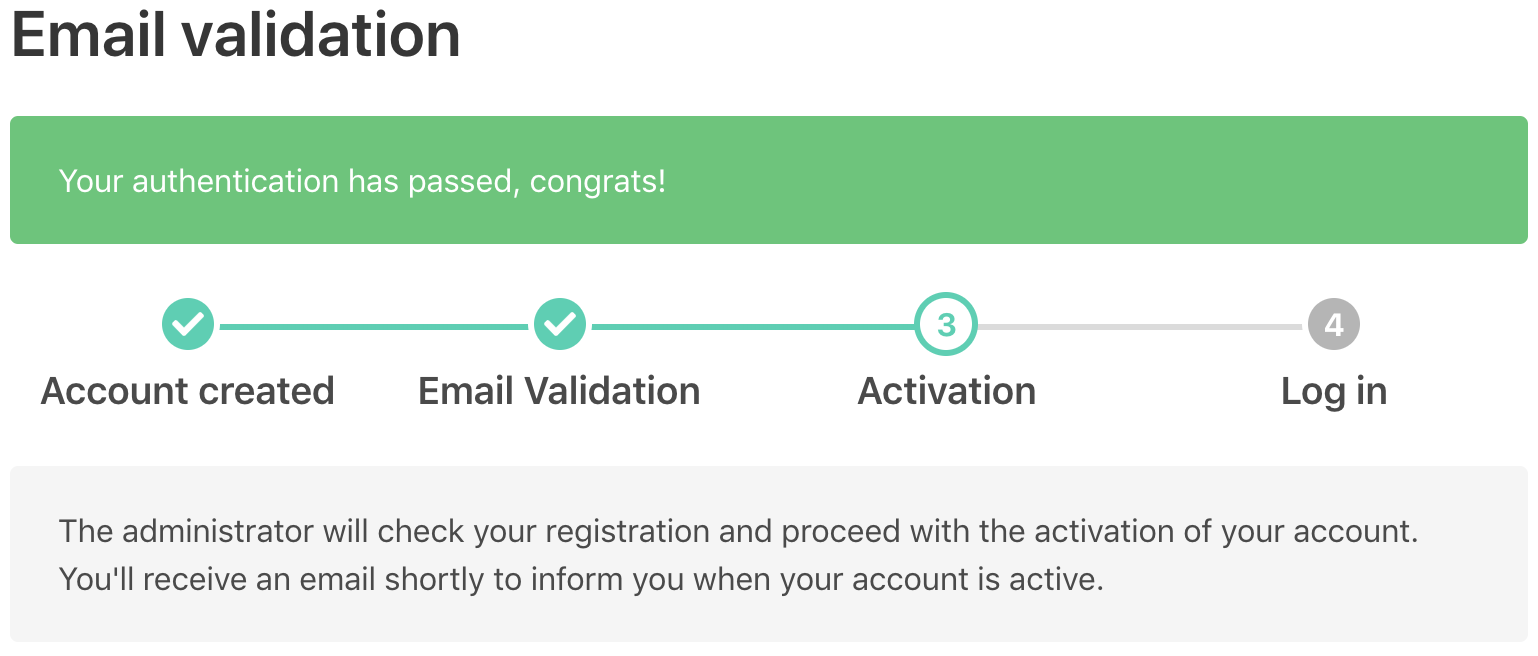
Wait for the administrator...
A bit of patience so the administrator review your registration. Once approved, your account is validated, you'll receive this kind of email: 
Finally, you can start enjoying the product, just click on 'Log in'!
Assumption: you are logged in. If you are logged in and still cannot see 'My teams' in the menu, contact the administrator: you are missing the scrum master role!
First thing first: click on the 'My teams' from the menu to get the following form.
Then click on the link 'Add a new team'. 
Put in the team name, you can adjust the pattern naming for the surveys: 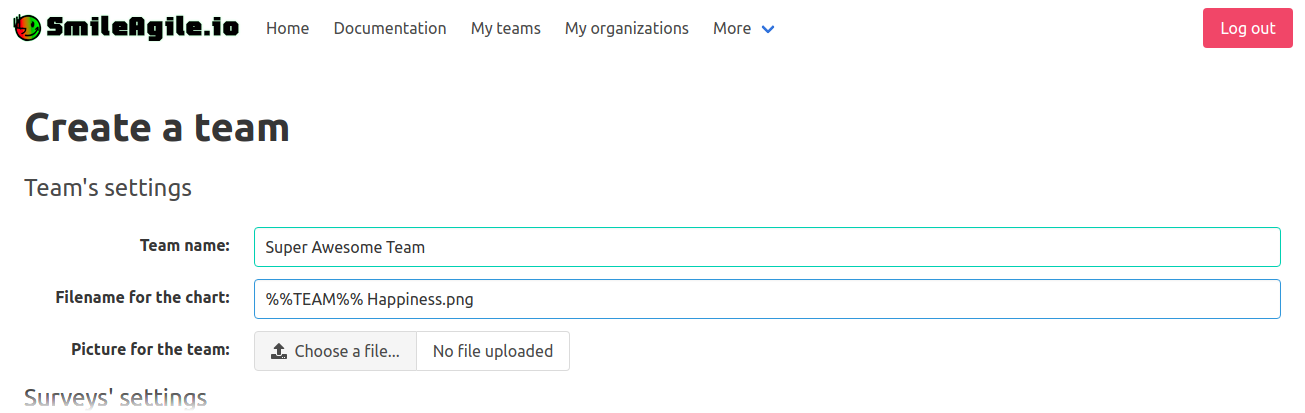 As of the version 0.41.x, the 'Picture for the team' feature is (still) iffy... better not using it yet!
As of the version 0.41.x, the 'Picture for the team' feature is (still) iffy... better not using it yet!
You can customize the wording to better suit your habits: 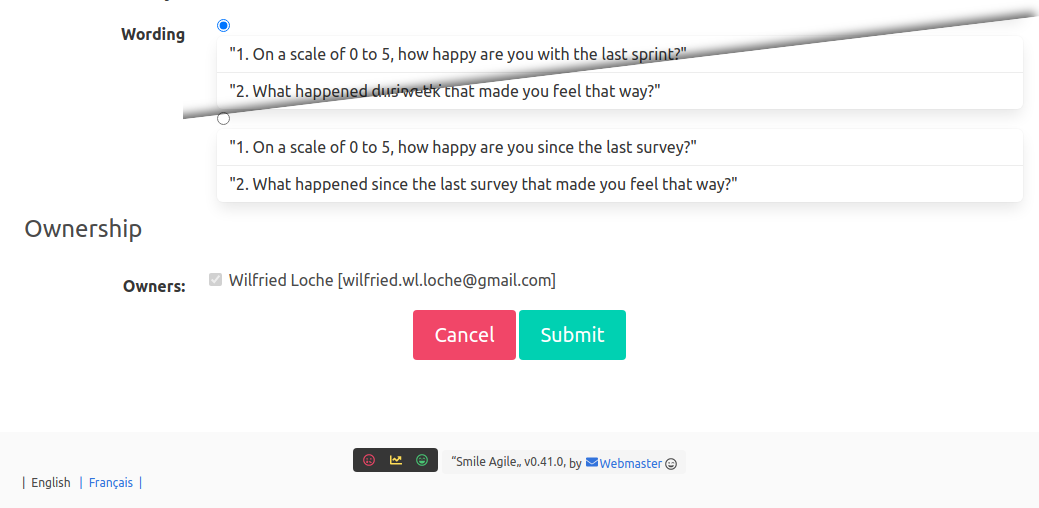 As of the version 0.41.x, you can choose between 4 options:
As of the version 0.41.x, you can choose between 4 options:
- "1. On a scale of 0 to 5, how happy are you with the last sprint?"
- "2. What happened during this sprint that made you feel that way?"
- "1. On a scale of 0 to 5, how happy were you the previous week?"
- "2. What happened the previous week that made you feel that way?"
"1. On a scale of 0 to 5, how happy are you with this week?"
"2. What happened this week that made you feel that way?"
"1. On a scale of 0 to 5, how happy are you since the last survey?"
"2. What happened since the last survey that made you feel that way?"
Here is your team added to the list: 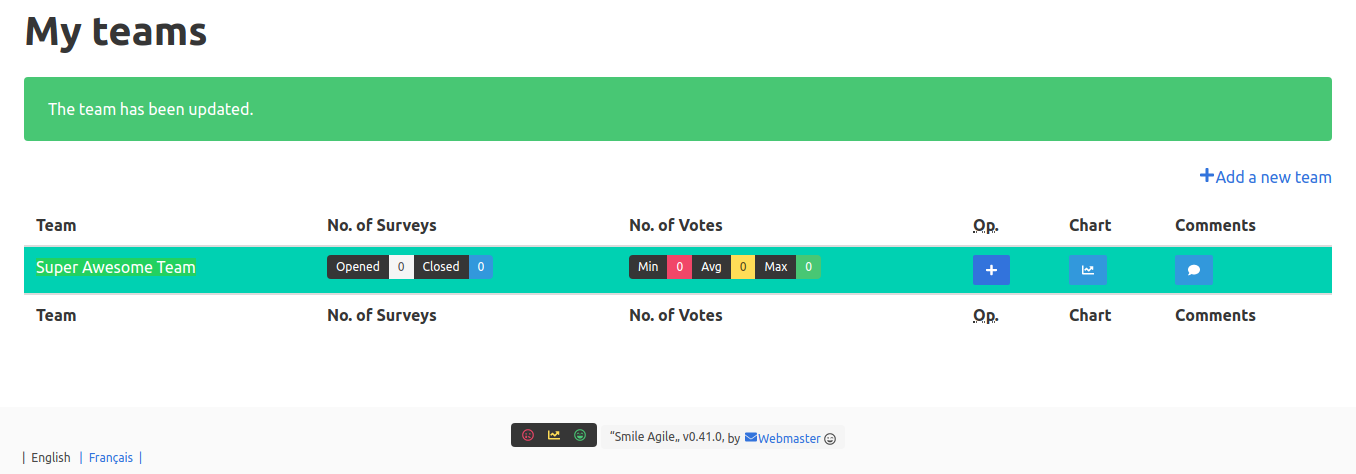
Assumption: you have created your team. If not, refer the previous chapter.
From the 'My teams' list, click on the button: 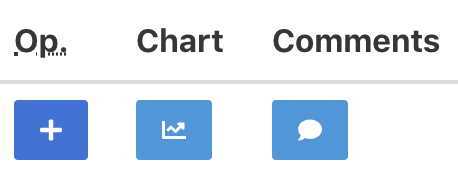
Thanks to the naming pattern, the survey name is filled in by default: 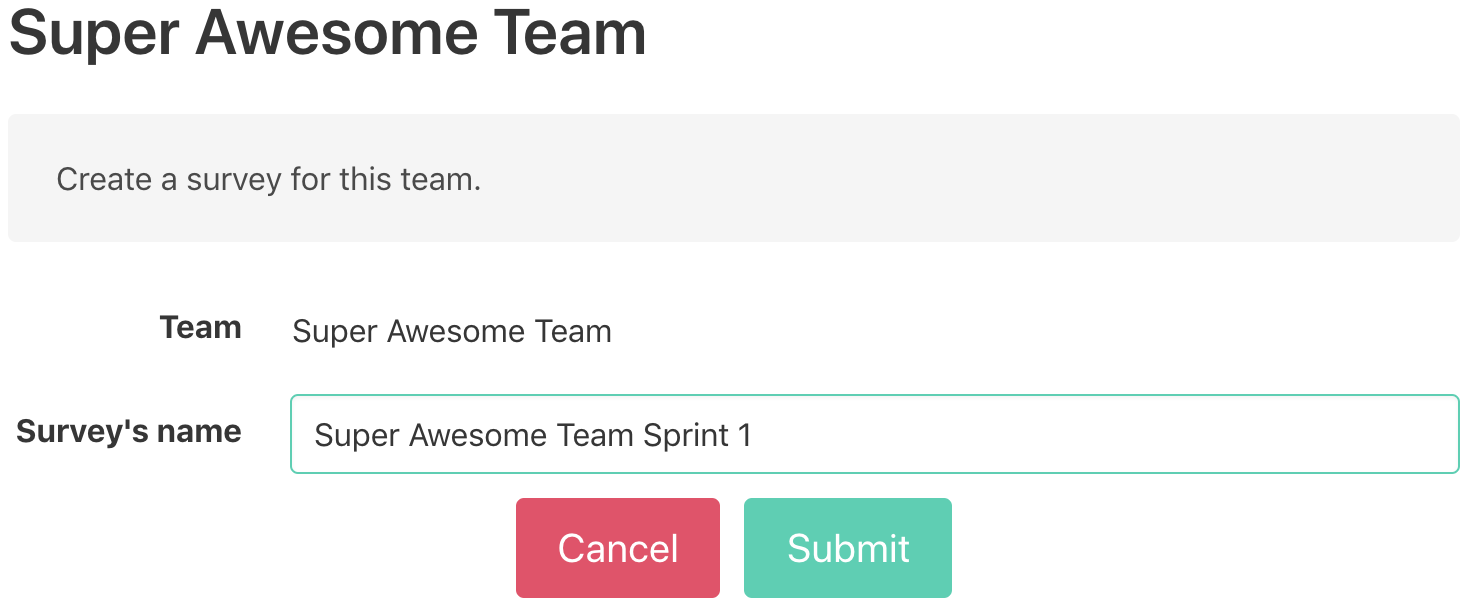
The survey is created and you are invited to share its link: 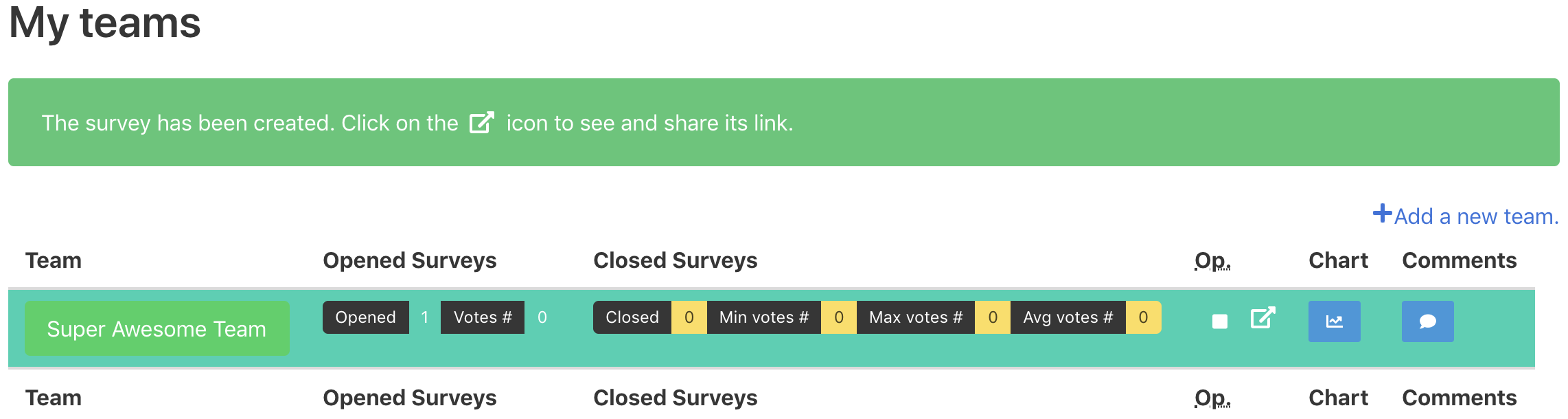
Assumption: you have created a survey. If not, refer the previous chapter.
Sending the survey
Click on button: 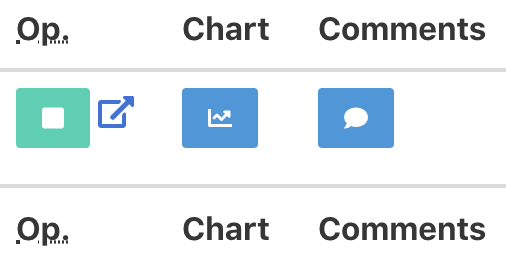
That is opening a new window of the survey you just created with this kind of URL: https://www.smileagile.io/views/surveys/%UUID%/votes. Share it with your teammates: 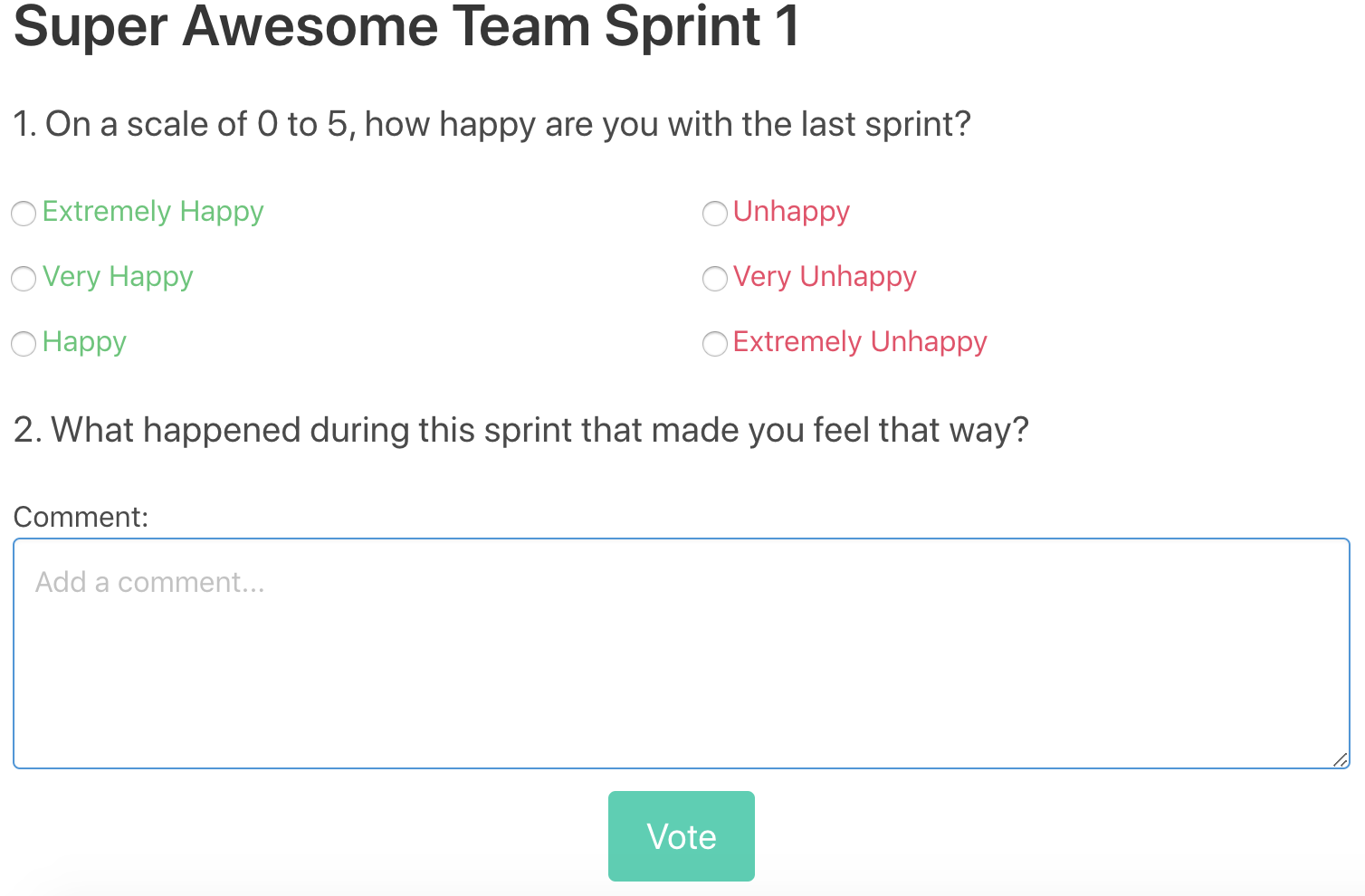
Your teammates turn...
Once one vote, a thank you message is shown: 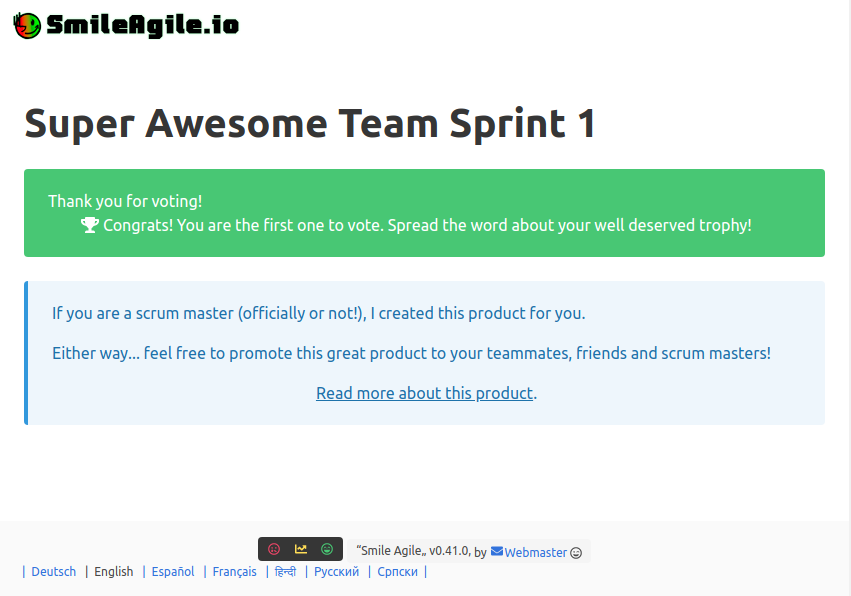
In the meantime, you can follow the number of votes: 
Same view on mobile: 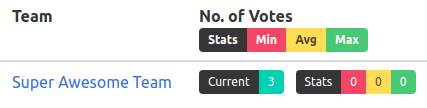
Assumption: you have shared the survey with your teammates. If not, refer the previous chapter.
Once you reached the number of expected votes, click on the button: 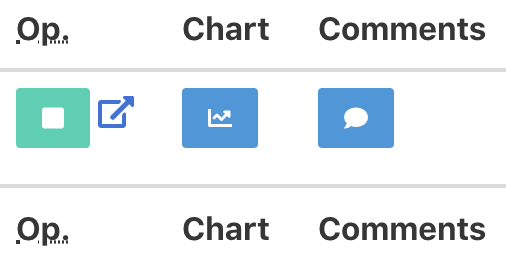
A confirmation modal appears, click on 'Close the survey' to confirm: 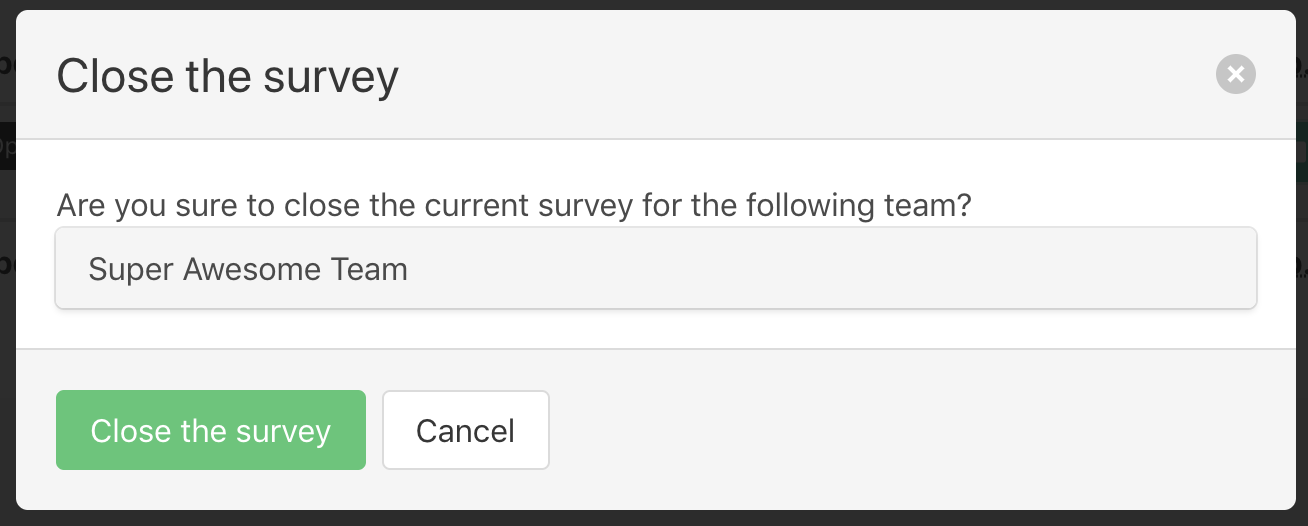
The 'Operations' are back to the button: 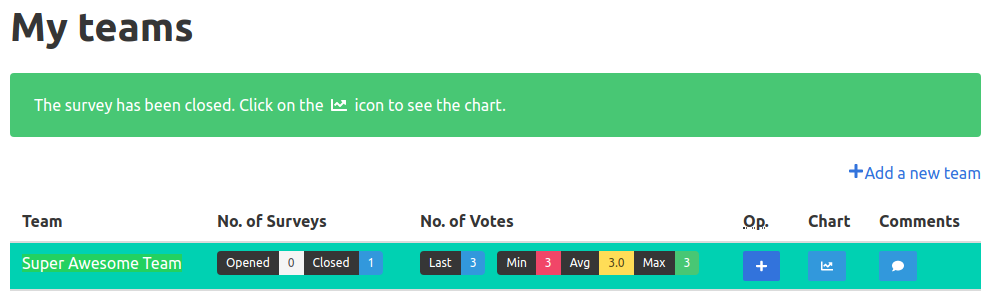
Assumption: you have closed one or more surveys. If not, refer the previous chapter.
Chart time!
Click on the button, it opens a new tab: 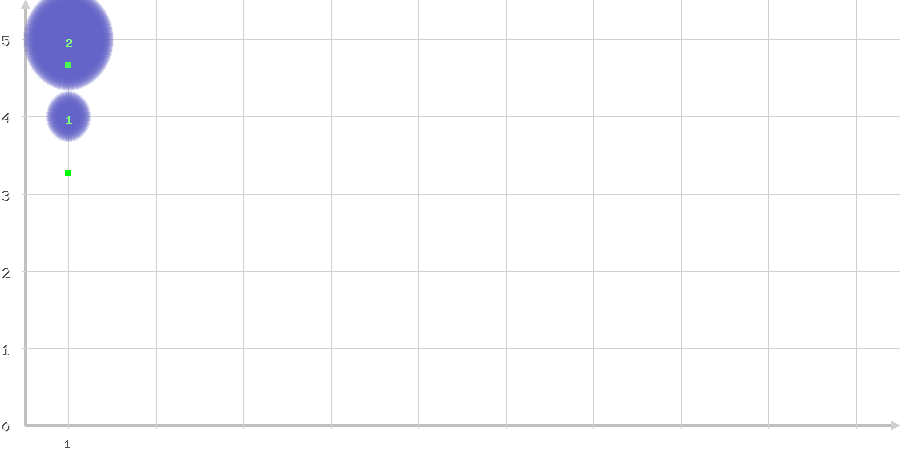
You can save it, the file name is the one you put in your team's settings, e.g. Super Awesome Team Happiness.png: 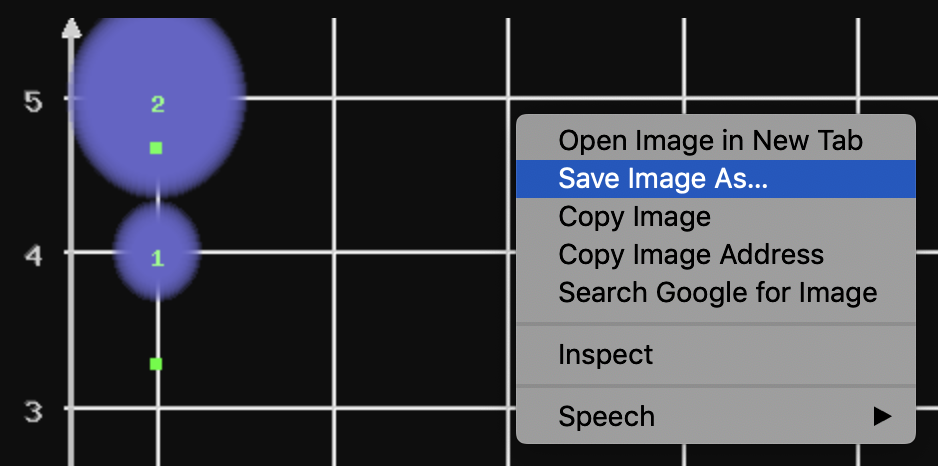
From the bubble chart, you can see the votes: 2 votes at 5 out of 5 and 1 vote 4 out of 5. The average and trend will come as soon as you have more surveys.
Comments
Click on the button, it opens a new tab: 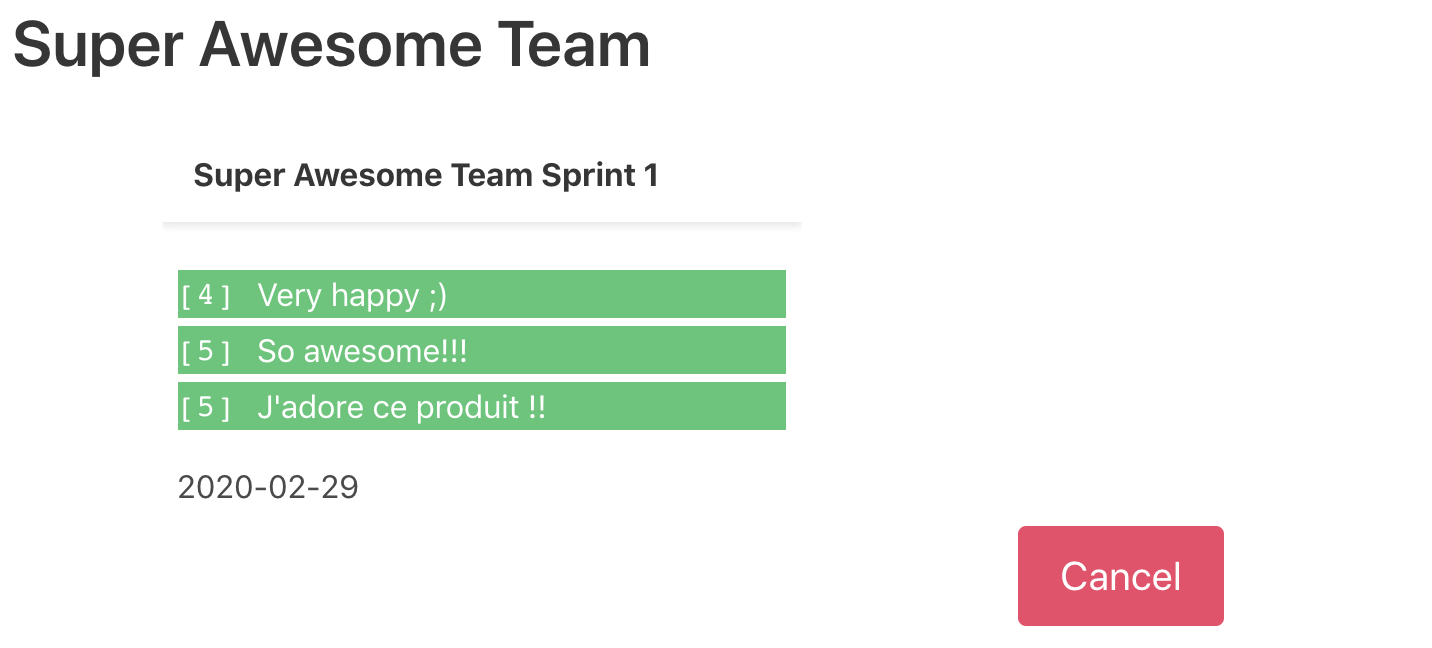
Inside the square brackets, the votes out of 5, followed by its comment.